
| how to TRACK AN ISDN/PSTN FAULT REPORT |
| Under the ISDN/PSTN
option you can track: |
|
| § | ISDN2 Faults. |
| § | ISDN2 Home Highway Faults. |
| § | ISDN30 Faults. |
| § | PSTN Faults. |
| § | Wholesale Multi-Line Faults. |
| and view all these faults in the same Fault Search view. |
| Note: For a description of how to track LLU faults, see how to TRACK A LOCAL LOOP UNBUNDLING FAULT REPORT. |
| You track an ISDN/PSTN fault by: |
| 1. | Select the Fault Tracking menu button. |
| 2. | Select from the Fault Search window drop down menu select: |
|
|
| and then select the Continue button. | |||
The Fault Search window is separated into two areas:
§ the upper half allows you to enter criteria to search on a fault.
§ the lower half displays the result of the fault search.
| Back to Top |
| How to Enter the Search Criteria |
In the upper Fault Search window enter:
1.
The Search Text (fault number or alpha-numeric characters to
be searched against).
The search operation starts with the characters at the beginning of the search
string.
2. From the drop down menu select:
|
One of the Search Field identifiers. |
|
Circuit Number – BT's circuit identity.
Customer Reference – number allocated to the customer.
BT Reference – the alpha-numeric number allocated by BT when a fault is created. |
|
|
|
|
|
One of the Sort Order identifiers. |
|
Report Date – numeric reports displayed in descending order.
Customer Reference – displayed in alphabetic order.
BT Reference – displayed in alphabetic order with the earliest reference first.
Circuit Number – displayed
in alphanumeric order. |
|
|
|
|
|
One of the Status Display identifiers. |
|
Current Status – displays
the current status of the fault in the repair process. BT Updates – displays the BT update information entered by the Customer Management Centre personnel. |
| Note: The search facility operates in two ways: |
|
|
§ Searching
by using the default Sort Order
which takes into account |
|
|
§ Searching
on text or alpha-numeric characters entered in the Search |
|
Only the settings which apply to the selected fault type (ISDN\PSTN lines) will be displayed in the Fault Search window.
|
|
|
|
|
|
Notes: 1. The settings displayed in the Fault Search window can be changed and applied to the search. If you change the setting in this window the amendments will only apply to the current search session and will revert back to the original settings if you select a different option, (e.g. Create Fault) or at your next log in. 2. To change settings so that they apply to all sessions, see eCo.Repair, Settings. |
|
|
Setting which can be selected via eCo.Repair, Settings include: |
|
Setting |
Explanation
|
|
|
|
|
|
|
|
3. Select the Refresh button and after the search has been completed the fault will be displayed. If you select the Help button the Fault Search Help provides Search Tips and Key details. |
| Back to Top |
| How to Use the Fault Search Buttons |
In the upper Fault Search window there are four buttons:
| Help |
Displays the eCo.Repair on-line Help documentation.
|
Refresh |
| Download (ISDN/PSTN Lines option selected) |
Displays data from the Fault Search window in CSV file format within Microsoft Excel.
To download data:
1. Select the ![]() button.
button.
A Windows
file download window will be displayed.
Note: depending upon your version of Windows installed this window may vary slightly. |
2. Select the Open option.
| 3. | Depending upon your selection: | |
| § | Open - Opens a second Window to display the data from the Fault Search window in Microsoft Excel sheet format. | |
| § | Save - You will be asked to navigate to a location and save the file. | |
| § | Cancel - Haults the download process. | |
| § | More Info - Displays the help documentation | |
| Closed (ISDN/PSTN Lines option selected) |
Displays the Closed Fault Search results.
To view closed faults:
1. Select the ![]() button.
button.
The page is refreshed to display the closed faults. The Fault Search section is also
changed to include a button to view the Live Faults again
![]()
2. Single click on the Telephone number
3. The following screen will be seen
| How to Use the Fault Search Buttons on Closed Faults Screen |
In the upper Fault Search window enter:
1.
The Search Text (fault number or alpha-numeric characters to
be searched against).
The search operation starts with the characters at the beginning of the search
string.
2. From the drop down menu select:
|
One of the Search Field identifiers. |
|
Circuit Number – BT's circuit identity.
Customer Reference – number allocated to the customer.
BT Reference – the alpha-numeric number allocated by BT when a fault is created. |
|
Notes: 1. The settings displayed in the Fault Search window can be changed and applied to the search. If you change the setting in this window the amendments will only apply to the current search session and will revert back to the original settings if you select a different option, (e.g. Create Fault) or at your next log in. 2. To change settings so that they apply to all sessions, see eCo.Repair, Settings. |
In the upper Fault Search window there are four buttons:
| Help |
Displays the eCo.Repair on-line Help documentation.
|
Refresh |
| Download (ISDN/PSTN Lines option selected) |
Displays data from the Fault Search window in CSV file format within Microsoft Excel.
To download data:
1. Select the ![]() button.
button.
A Windows
file download window will be displayed.
Note: depending upon your version of Windows installed this window may vary slightly. |
2. Select the Open option.
| 3. | Depending upon your selection: | |
| § | Open - Opens a second Window to display the data from the Fault Search window in Microsoft Excel sheet format. | |
| § | Save - You will be asked to navigate to a location and save the file. | |
| § |
Cancel - Haults the download process.
|
|
| Live (ISDN/PSTN Lines option selected) |
Displays the Live Fault Search results.
| Back to Top |
|
How
to View the Search Results |
![]()
If there are no faults which match the settings and criteria entered:
![]()
Displayed on the lower Fault Search window are the following search result headings:
§ Circuit/Tel No – the circuit identity number.
§ Customer Reference – the customer name or number assigned by the customer.
§ BT Reference - the reference number assigned by BT on the fault report form.
§ Date Reported – the date the fault was reported.
§ Current Status –the status of the fault progress within BT.
§ Status Time – the time the fault has been in its current status.
|
Displayed within the search results are coloured icons which appear left of the telephone number and indicate when the last BT web update was received: |
|
|
web updates received from BT in the last 5 minutes. |
|
|
web updates received from BT in the last 5-10 minutes. |
|
|
Web updates received from BT in the last 10-30 minutes. |
|
|
Web updates received from BT over 30 minutes ago. |
|
|
fault created via eCo.Repair website. |
|
Also displayed within the search results window is an envelope icon which appears left of the telephone number and indicates:
|
|
|
|
a web update has
been received from BT and read (View Update
tab, read update, select Mark Read button)
by the user. |
|
|
|
|
|
after an update has been read if the cursor is held over the envelope icon a caption is displayed. |
|
If you set a temporary call divert on your telephone
number during the Create Fault Report
process, coloured icons will be displayed to the left of the number
indicating the status of the temporary call divert: |
|
the temporary call divert has been requested. |
|
|
the temporary call divert has been has been applied
and all calls are transferred to a different number. |
|
|
the temporary call divert has been has been removed
and all calls are transferred back to your number. |
|
|
the temporary call divert has failed to divert your number. |
|
Note: A caption is displayed when the cursor
is held over a temporary call divert icon: |
|
An additional letter icon is displayed within the search results. There are four different letter icons which can appear left of the telephone number and indicate: |
|
|
an appointment can be created for an engineer to visit a customer’s site to investigate a fault report.
an appointment booked by BT exists for an engineer to visit a customer’s site to investigate a fault report.
|
|
|
indicates that an engineer has missed the appointment to visit a customer’s site to investigate a fault report.
|
|
|
indicates that an engineer appointment can be made again, for this fault. This flag is displayed when the Fault Type is No Access (i.e. NOA) and the Main Fault Location is Customer Apparatus (CA). |
|
(a) If you wish to change an appointment:
1. Select the The Appointment Manager window will be displayed:
2. Select the Change Appointment button.
|
|
(b) If you wish to Re-appoint an Engineer
1. Select the
The Appointment Manager window will be displayed which can be used to either create a fresh appointment (as shown below) :
or, change the appointment using the Appointment Manager (as shown below) :
|
|
An additional letter icon is displayed within the search
results. This is a
|
|
For information about how to create or change a booking, see How to Create an Appointment. |
|
In the Tracking view you can Close faults Awaiting
Retest. These faults are: § displayed on a white background. §
the Current Status column displays the text Fault
cleared, awaiting customer
retest. § the Status Time column displays the text Close Fault. |
|
The status of these faults is Cleared
but not Closed. |
|
and the following message will be displayed: |
|
Select the OK button.
|
| Back to Top |
| How
to View an ISDN/PSTN Search Result To view fault details in depth: |
|
single click on the telephone number.
|
and the following window will be displayed. Select the tab required to view details:
![]()
If the Fault Id is associated with a Primary fault, then a
button
View Primary Fault Details will be displayed under the first tab Report. as shown
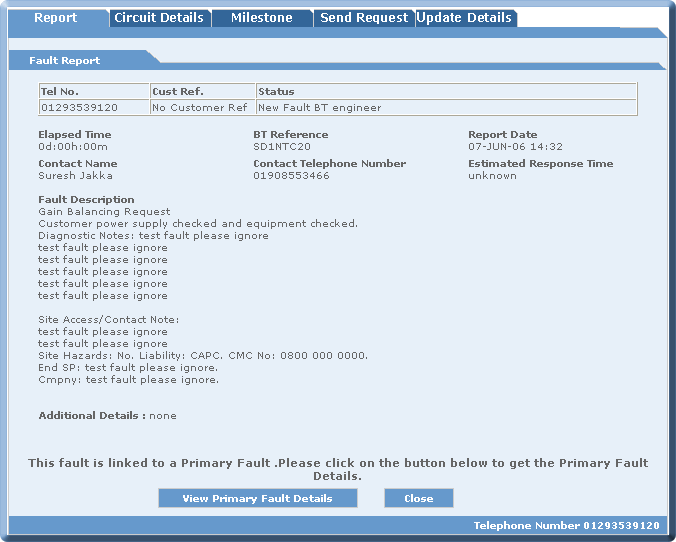
On Click of View Primary Fault Details button, details for
ERT and the Status of the Primary fault for the same telephone number will be shown.
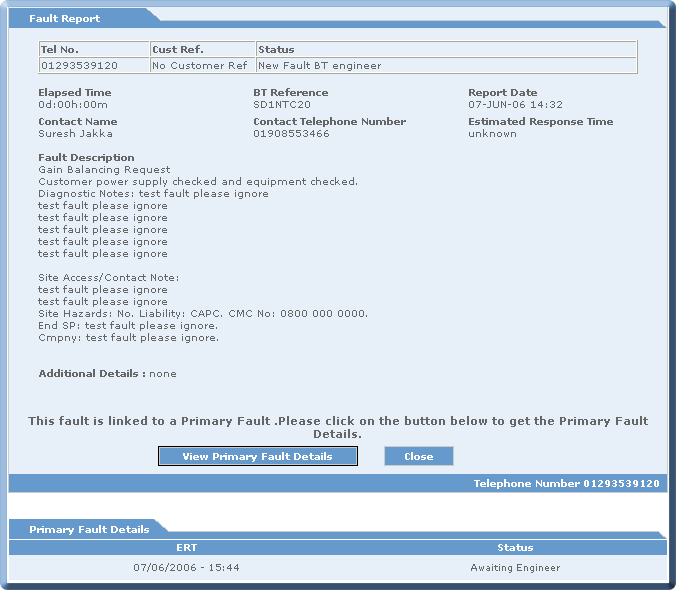
|
If you select the Close button in the Report, Circuit Details and Send Requests tabs the web window closes and you are automatically returned to the Fault Search window. |
| If the Number is associated with the Site Assurance, it will be marked as SA as shown below |
 |
| On click of Circuit No. Details for Site Assurance will be displayed in the Report Tab, as shown |
 |
|
If the Circuit Number is associated with the repeated faults, record will be displayed with 'R' mark, as shown |
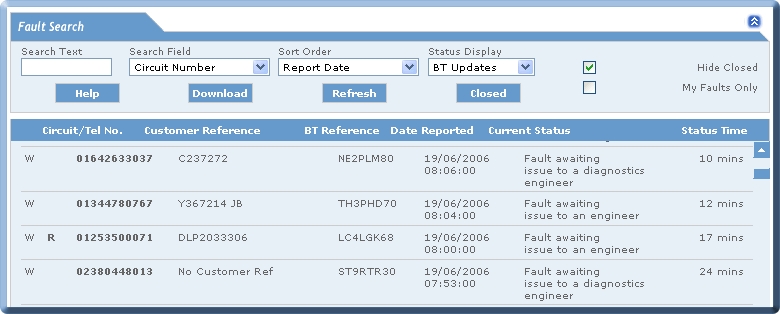 |
|
On click of ‘R’, a pop-up window will be displayed providing fault history for last 30 days as shown.
|
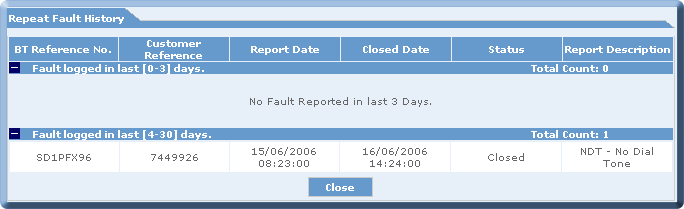 |
| On click of Close button window will be closed. |
| If the circuit number does not have any repeated faults in last 30 days , following window will be displayed |
 |
| Report Tab The Report tab displays: |
![]()
| Displays: |
| § | Telephone number. | § | Estimated Response Time. | ||
| § | Customer Ref. | § | Fault Description. | ||
| § | Status. | § | Last
Web Update Message plus the date and person who read the message. Last User Request made plus the date and person who sent the message. |
||
| §
§ |
Elapsed Time. BT Reference. |
§
§ |
|||
| § § |
Report
Date. Contact Name and Telephone Number. |
||||
| § | Total Time Worked on the Fault (i.e. TRC Details) | ||||
|
The Status field displays the current status and progress of the fault. The Status message consists of two parts, the fault status and the fault location. The first part of the message displays standard text: |
|
| § | Fault awaiting to be issued to ...... |
| § | Fault Issued to an ...... |
| § | Fault Suspended. |
| § | No Access to Customer Premises. |
| § | Fault Cleared But Not Closed. |
| § | Fault Report Resurrected. |
| § | Fault has been Closed. |
The second part of the message displays variable text. The instances of these variable messages are too numerious so a sample is listed below: |
|
| § | Engineer to attend on the Local Network. |
| § | Secondary stage repair, underground cable work required. |
| § | Engineer to attend at the End User Site. |
| § | Exchange Diagnostic Engineer. |
| § | Fault Reception Officer |
| § | Field Specialist Engineer. |
| § | Service Provider. |
| The Estimated
Response Time field displays the Get
Current ERT button which allows you to request
the Estimated response time for the fault. You apply the Estimated Response Time by: |
||
| 1. | Select the Get Current ERT button. | |
| 2. | The following message is displayed. | |
| 3. | Next the date is displayed. | |
| Note: The Get Current ERT button is only displayed unless certain conditions apply. These conditions are: | ||
| § | no Estimated Response Time has been set. | |
| § | no Appointment has been set. | |
| § | the fault must be stored in one of six locations. | |
| § | the fault status must be Fault Awaiting to be issued to ....... | |
| § | the end user support level must be Standard Care. | |
| The TCD
tab enables a Temporay Call Divert to be applied to a fault after the fault
creation process. TCF can be applied for ISDN2 number. For a Highway number TCF an be applied for ISDN part of it and TCD can be applied for the PSTN part of it. You apply a temporary call divert by: |
||
| 1. |
Using the right hand slide bar pan down until the TCD
tab is displayed at the base of the Report
tab. NOTE: If the number is an ISDN2 number then a TCF can be applied
on it. |
|
| 2. | Enter the telephone number in the Divert
Number field. and Select the Add Divert button. |
|
| 3. | The following message is displayed. |
|
| Note:
The TCD tab is only
displayed unless certain conditions apply. These conditions are : |
||
| § | Can be applied to ISDN30. | |
| § | The fault cannot be undergoing Diagnostic Testing. | |
| § | The status of the fault must not be: | |
| § | Issused. | |
| § | Suspended. | |
| § | No access to customer premises. | |
| § | Fault resurrected. | |
| § | Historic. | |
| § | Cleared not Closed. | |
| § | The following customer installation will not be included in the TCD: | |
| § | UXD5B. | |
| § | Payphones. | |
| § | Outbound Call Barring or Inbound Call Barring. | |
| § | TOS. | |
| § | Stopped Lines. | |
| Note: The customer installation validation is only performed when the TCD is applied during the create fault process. |
| You can amend a temporary call divert by: |
||
| 1. | Using the right hand slide bar pan down until
the TCD tab is displayed at the base of the
Report tab. |
|
| 2. | Enter a different telephone number in the Divert
Number field. and Select the Update Divert button. |
|
| 3. | The following message is displayed. |
|
NOTE: If the number is an ISDN2 number , then the same process is followed, the only
difference will be that a Temporary Call Forward will be applied in place of TCD.
If the number is Highway number, then you can amend TCF for the ISDN part
and TCD for the 2 PSTN Lines.
|
If you select an ISDN2, ISDN30, PSTN or Wholesale Multi-line
fault the following information will be displayed on the Report
Tab: |
|
Fault Cleared Details: |
| Closed Fault Details: |
| Temporary Call Divert Details: |
|
Estimated Response Time Details:
|
|
Time Related Charge Details: and
|
NOTE a): If the retailer information is available then
the following screen is displayed in the
Reports tab. The Retailer Id and Retailer Name will be displayed along with
the other Fault
details
![]()
(b) If the Status of the fault is Awaiting Issue and the Fault Location is Diagnostic test
queue then the following option will be displayed
to close the fault.
![]()
If the option for close fault is selected to yes then the
following message is displayed.
On Clicking Yes in the message the fault will be closed.
![]()
| Circuit
Details The Circuit Details tab displays: |
| Displays information about the circuit. |
| Milestone
Tab The Milestone tab displays: |
Displays:
| § | The Fault Reference Number of the fault displayed. | |
| § | The type of user who created the fault: | |
|
|
Repair user. | |
|
|
eCo.Repair user. | |
|
|
System user. | |
| § | Information can be displayed in Time Stamp or Event Type mode. | |
| § | Details of all the Web, Reactive, Proactive and Status updates in date and time order. | |
| § | IATM web updates. | |
| § | Web Requests registered on the CSS by the user | |
| You can toggle between the Time
Stamp or Event Type display by selecting: |
||
|
|
or
|
|
|
then the
Loading window is displayed |
||
|
|
||
Next the relevant window is displayed:
|
or
|
|
||||
| The Time Stamp window displays: | The Event Type window lists all the event types together in date and time order, for example: | ||||
| § | Date and time of the update. | ||||
| § | Type of update. | ||||
| § | Update details. | § | Fault Created. | ||
| § | Primary ERT. | ||||
| § | Reactive Update. | ||||
| § | Status Update. | ||||
| You can open and close the Time
Stamp and Event Type windows by: |
||
|
|
|
|
| On both the Time Stamp
and Event Type windows you can read the Date,
Status and Details
in caption form by clicking in the field: |
||
|
and
|
|
|
| In both the Time Stamp and Event Type mode after you have read an update: |
| 1. | Select the |
![]()
| 2. | Select the OK button. After the Loading window has been displayed the |
| 3. | Selecting the |
![]()
| 4. | Select the OK button. After the Loading window has been displayed the |
| Send
Request Tab The Send Request tab displays: |
| Provides the ability to register requests using eCo.Repair. |
|
1. If you are tracking an ISDN2 or PSTN telephone number one of the following Request Type can be selected. |
|
|
2. Enter a message in the Enter Request Information text field.
3. Select the Submit button. A progress indicator indicating sending Web Request will appear.
4. A confirmation is displayed in the Report Tab, acknowledging the successful registration of the request (as shown below)
Note: There will be a short delay whilst the data is being processed before you are returned to the Report tab as indicated by progress indicator. |
|
| If you select an ISDN30 fault from the Fault Search window the following details will be displayed on the Report tab: |
|
1. Select one of the Request Types from the drop down menu. |
|
|
2. In
the Enter Request Information text field enter:
§
the Customer Password. § the Call Divert Number.
3. Select the Submit button. A progress indicator indicating sending Web Request will appear.
Note: There will be a short delay whilst the data is being process before you are returned to the Report tab as indicated by progress indicator. |
|
| Update
Details Tab The Update Details tab displays: |
![]()
The Update Details tab allows
the user to modify Contact Details as well as Site
Access Details
| Back to Top |
| How to Create an Appointment |
|
Enables you to create an appointment to specify the date and time an engineer will visit a customer's site. |
With the Fault Search window displayed:
1. Enter the Search Text (fault number or alpha-numeric characters).
or
Select the scroll bar on the right side of the window and drag it down until the fault number is found.
![]()
|
2. Click on the letter A.
|
|
After the Loading Appointment Details window has been displayed briefly:
|
|
|
3. Enter the day, month and year in the Preferred Date fields.
4.
Select the appointment time from Appointment
Time - Slot
drop down menu.
5. In the Access Notes field enter:
|
§ Contact name. |
|
|
§ Contact telephone number. |
|
|
§ Site access details. |
6. Select the Next button.
If you select the Close button the appointment will not be created.
The Checking Appointment Booking window is displayed:
![]()
|
Note: If you select the Close button before selecting an appointment slot the appointment will not be created. |
| 7.
Select
an appointment from the available list by clicking on a time-slot. |
|
|
Note: Because there is no validation,
once you have selected a time slot the appointment is automatically created. |
|
The Creating Appointment window is displayed briefly:
![]()
| The date and time of the appointment
is displayed in the Appointment Manager window. To confirm the appointment: |
![]()
|
8.
Select
the Close button. |
| Back to Top |
Nov
2008 Issue 08.11 eCo.Repair
Version 6.0
Ó
British Telecommunication plc 2009