
| how
to CREATE A WHOLESALE WEB CALL CONNECT FAULT REPORT A Wholesale Web Call Connect (WWCC) is a click-to-dial product. |
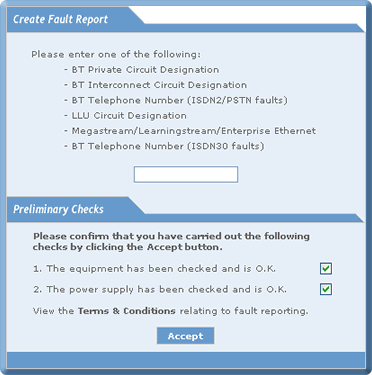
| Notes: | ||
| 1. | To utilise this functionality you will require additional permissions on your eCo.Repair account. | |
| 2. | The fault report options displayed will correspond to your access permissions. |
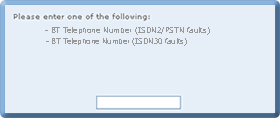 |
| Note: If you do not confirm both settings in the Preliminary Checks window a warning message will be displayed, see CREATING A FAULT REPORT, how to CREATE A PRIVATE CIRCUIT FAULT REPORT. |
| While eCo.Repair is searching and validating the wholesale web call connect number relating to the number entered, the following window is displayed: |
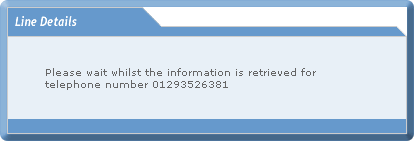
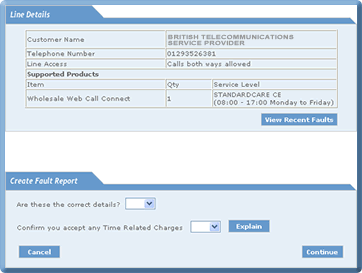 |
Note: NO customer address is displayed because the number is a Wholesale Web Call Connect. |
| Note: If you select the Cancel button the create fault process is haulted and you will be returned to the Create Fault Report window. |
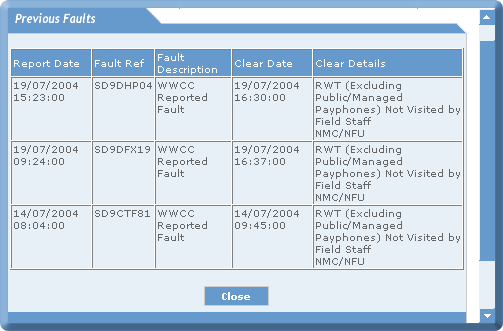
| If you select the Close button the Previous Fault window is removed from your screen and you will be returned to the Create Fault Report window. |
| At the base of the Create
Fault Report window Line Marker details
are displayed: |
|
| Line Markers give Service Providers visibility of the network services on a line. |
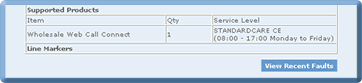 |
| Note: The prescence of some Line Markers may cause an incorrect line test to be performed. eCo.Repair recognises these instances and suspends the line test service. | |
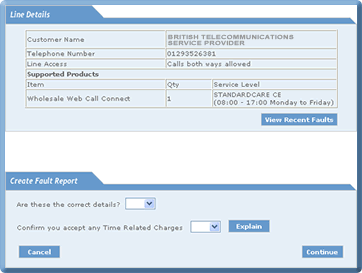
| 4. | From the drop down menu, select Yes or No to the question Are These the Correct Details? |
| 5. | From the Confirm you accept any Time Related Charges drop down menu: | |
| Select one of the replies |
 |
|
Note: For an explanation
of Time Related Charges
select the Explain
button and the following message will be displayed: 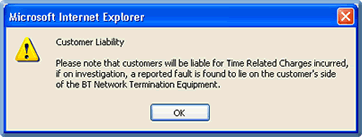
|
| 6. | Select the Continue
button. If you select the Cancel button you will be returned to the Create Fault Report window. |
Note: If you selected No
to the question Confirm you accept any Time
Related Charges the following message will be
displayed: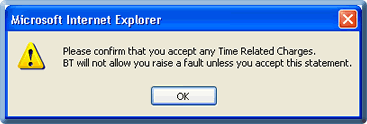
You will be required to select the Yes option in the Create Fault Report window before you will be able to proceed to create a fault report. |
| You will be presented with a number of Questions. Your answer
to each Question will effect the next question displayed plus the method
of entering information. While eCo.Repair is loading the questions the following window is displayed: |
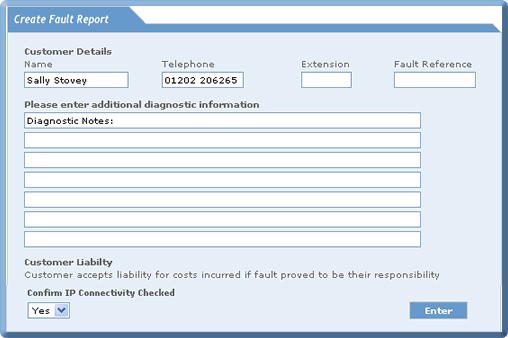
| § | selecting the Enter
button. |
|
| or | ||
| § | entering text and selecting the Enter button. | |
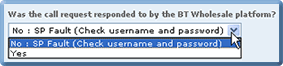 |
||
| or | ||
| § | selecting an option from the drop down menu and then selecting the Enter button. | |
 |

| If your response to a particular question causes
the fault creation process to be abandoned the following error message will
be displayed: |
||
| You are unable to continue to raise a fault |
||
Selecting the Finish button will return you to the Create Fault Report window. |
||
When you have answered all the questions a Submit
and Cancel button will
be displayed:
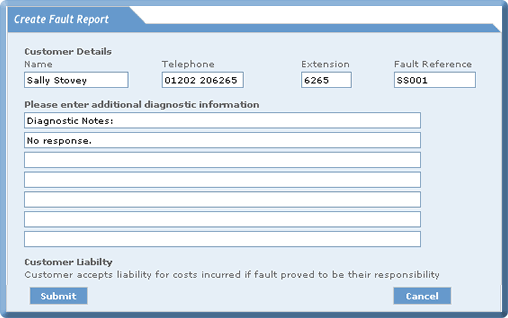
| 11. Select the Submit button for the fault to be created. | |
| If you select the Cancel button the create Wholesale Web Call Connect fault process will be halted and the Create Fault Report window will be re-displayed | |
While eCo.Repair
is creating the fault report the following window is displayed:
![]()
Once the fault has been created a form containing a unique
reference number is displayed:
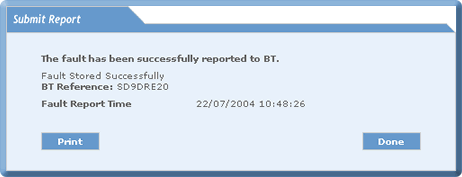
| 12. |
Select the Done button to complete
the Create Fault Report process and the Create
Fault Report window will be re-displayed. |
|
© British Telecommunications plc 2009 |