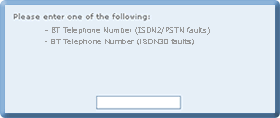

| how to CREATE AN ISDN30 FAULT REPORT |
| ISDN30 faults are BT telephone numbers which are channelled through BT telephone lines. |
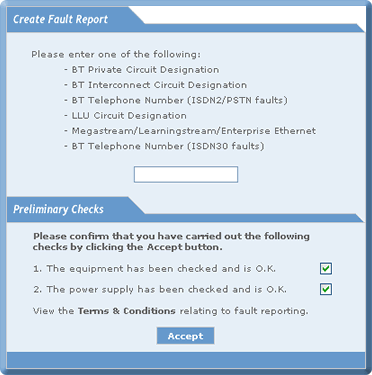
| Notes: | ||
| 1. | To utilise this functionality you will require additional permissions on your eCo.Repair account. | |
| 2. | The fault report options displayed will correspond to your access permissions. |
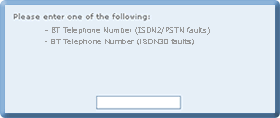 |
| To create an ISDN30 Fault Report enter the following: |
|
| 1. | A valid ISDN30 telephone number. |
| 2. | Confirm both the preliminary checks. |
| 3. | Select the Accept button. |
| Notes: If you do not confirm both settings in the Preliminary Checks windows a warning message will be displayed, see CREATING A FAULT REPORT, how to CREATE A PRIVATE CIRCUIT FAULT REPORT. |
| If you have entered a WLR3 ISDN30 telephone number then while eCo.Repair is searching and validating the ISDN30 telephone number the following window is displayed: |
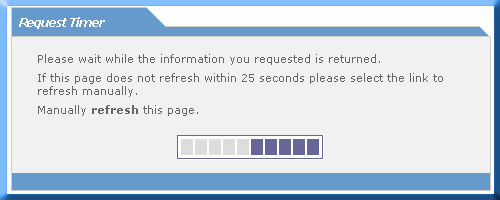
| After your ISDN30 telephone number has been validated, below screen is displayed: |
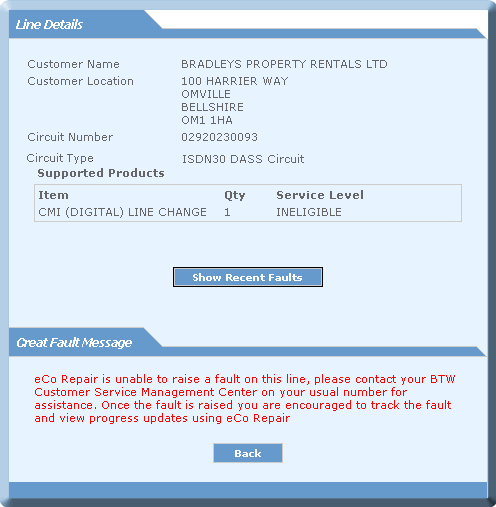
|
Note: WLR3 ISDN30 faults cannot be raised by accessing eCo.Repair ROBT. Please not the create fault message. To raise a fault on such type of circuits BTW Customer Service Management Center needs to be contacted. Once the fault is raised you are encourged to track the fault and vew progress updates using eCo.Repair |
| If you have entered a WLR2 ISDN30 telephone number then while eCo.Repair is searching and validating the ISDN30 telephone number the following window is displayed: |
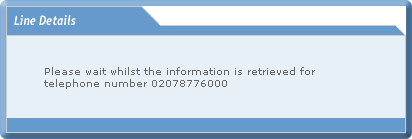
After your ISDN30 telephone number has been validated,
if there is a fault currently open on the ISDN30 number entered: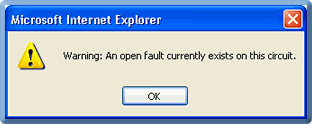
|
| 4. | Select the OK button. |
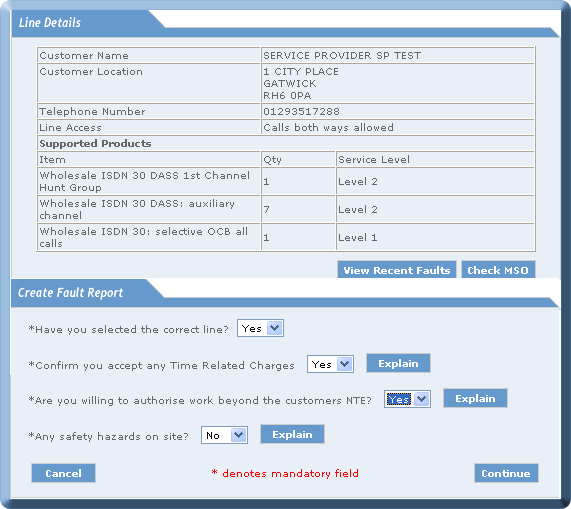
| At the base of this frame a Status bar provides details about the current state of the fault. |
| Note: If you select the Cancel button the create fault process is halted and you will be returned to the Create Fault Report window. |
|
If the Circuit is associated with the Product Id A72813, then the DDI Number Range is displayed as shown |
|
|
| You can view recent faults by: | |||
|
§
|
Selecting and dragging down the Line Details slide bar to the base of the bar. |
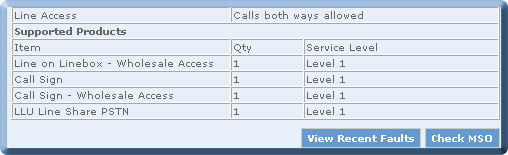
|
|
|
§
|
Selecting the |
||
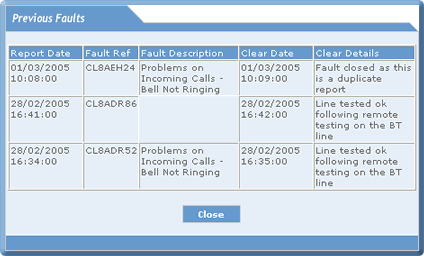
| If you select the Close button the Previous Fault window is removed from your screen and you will be returned to the Create Fault Report window. |
| At the base of the Create
Fault Report window Line Marker details
are displayed. |
|
| Line Markers give Service Providers visibility of the network services on a line. |
 |
| Note: The prescence of some Line Markers may cause an incorrect line test to be performed. eCo.Repair recognises these instances and suspends the line test service. | |
| § | Selecting and dragging down
the Line Details slide bar to the base of the bar.
|
|
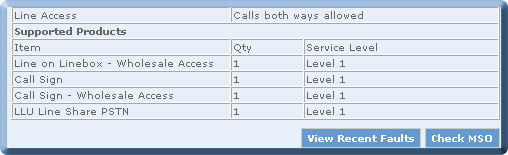 |
||
| § | Selecting the | |
| Progress bar will be displayed. |
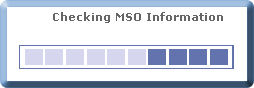 |
|
If MSO is present on that circuit id then Information will be displayed in a pop-up window, as shown below. |
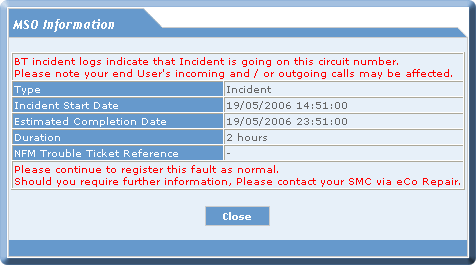 |
|
If the circuit is not involved in MSO following pop up window will be displayed. |
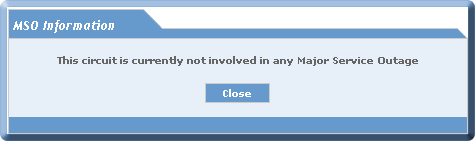 |
|
If there is problem in fetching the details then following pop up window will be displayed . |
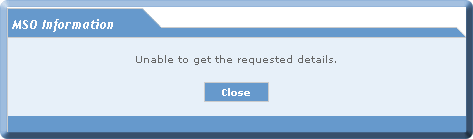 |
| In the Create Fault Report window: |
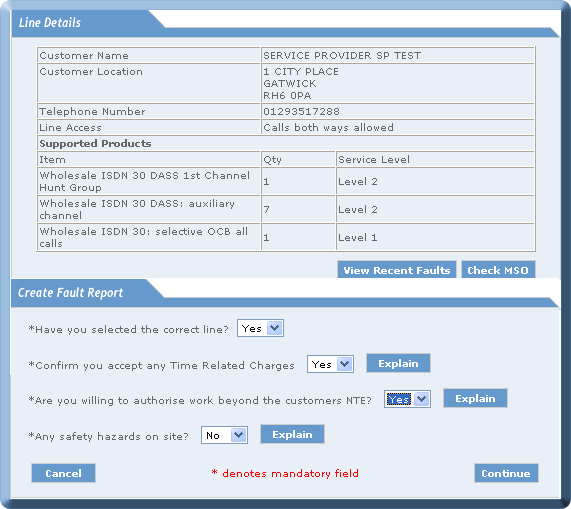
| 5. | From the Have you selected the correct line?
drop down menu, select Yes or No to the question. |
|
| 6. | From the Fault Type drop down menu: |
|
| Select one of the fault types. |
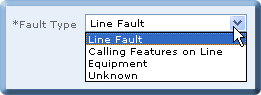 |
|
| Notes: | |||
| 1. | When you enter an ISDN30 telephone number and select from the Fault Type drop down menu: | ||
 |
|||
| the following options can be chosen from the Fault Report drop down menu: | |||
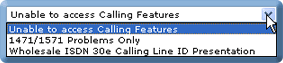 |
|||
| 2. | The options displayed in the Fault Report drop down menu reflect the product application available to the individual circuit. | ||
| 3. | If you choose the Select Service on Line option you can create a Fault Report for a specific service on your telephone line. | ||
| 7. | From the Fault Report drop down menu: |
|
| Select a fault report type. |
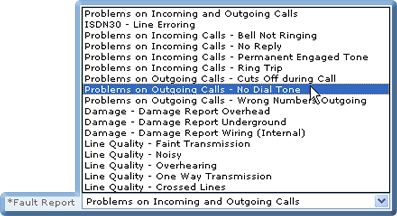 |
|
| The Fault Report type selected will determine if an appointment can be made for an engineer to visit the customer’s site. |
|
WARNING: If you select one of the displayed Fault Report types a line test will NOT be performed. |
|
|
If other services or equipment exist on your line they may interfere with
the standard ISDN 30 line testing facilities and result in a line test not
being performed. Also you may experience the same result if a major exchange
problem exists as this will cause disruption to the line test facility. Note: You can still complete and progress a fault report normally without a line test. |
| 8. | From the Confirm you accept any Time Related
Charges drop down menu: |
|
| Select one of the replies. |  |
|
Note: For an explanation
of Time Related Charges
select the Explain
button and the following message will be displayed: 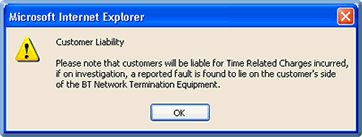
|
| 9. | From the Any safety hazards on site? drop down menu: | |
| Select one of the replies. |  |
|
Note: For an explanation
of Any safety hazards on site
select the Explain
button and the following message will be displayed: 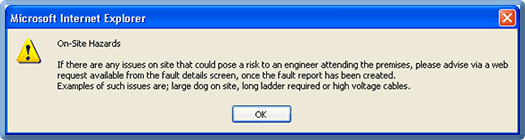
|
| 10. | From the Do you have a direct relationship with the end customer? drop down menu, select Yes or No to the question. | |
| The Do you have a direct relationship with the end customer? field allows you to identify and name third party Service Provider, for example: | |||
| BT supplies, | |||
| Blue Services Limited who supplies, | |||
| Trading Limited. | |||
| The third party relationship (the premises the BT engineer will visit) is between BT and Trading Limited. There is no relationship between Blue Services Limited and Trading limited. | |||
| Notes: | |||
| 1. | If you select Yes, the Who the Engineer is Representing? field is NOT displayed in the Create Fault Report window. | ||
| 2. | If you select No, the Who the Engineer is Representing? field is displayed in the Create Fault Report window. | ||
| 11. | Select the Continue button. |
| Notes: | |
| 1. | If you selected No
to the question Confirm you accept any Time Related
Charges the following message will be displayed: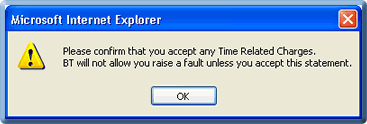
You will be required to select the Yes option in the Create Fault Report window before you will be able to proceed to create a fault report. |
| 2. |
If you selected Yes to the question Any
safety hazards on site? the following message will be displayed:
|
|
WARNING: After you have created the fault you MUST raise a Web Request indicating any hazards related to the fault. |
| 12. |
Continue button will take you to Sturcture Question page
|
| 13. | After Submitting Structure Question Line Test
will be performed.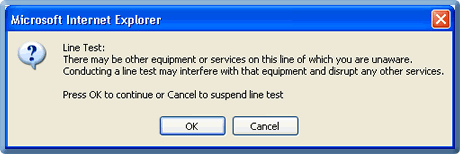
|
| Notes: | |
| 1. | If you select the Cancel
button: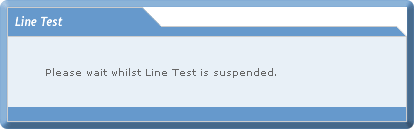
|
will be followed by the message:
|
|
| 2. | Although the line test has been suspended you will be able to proceed and create a fault. |
| 13. | Select the OK button.
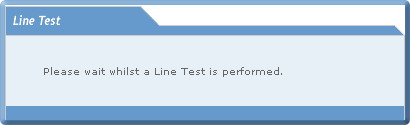
|
If the line test fails the following
window is displayed:
|
Once the Line Test has been performed
the results are displayed:
|
|
On click of Submit Button Create Fault Report window appears: |
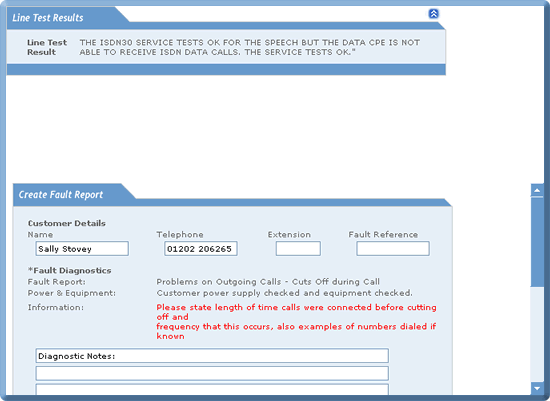
| Note: Click the | button in the top right of your screen to roll-up |
| the top panel so that the remainder of the information can be viewed. |
| 14. | Enter your Contact Details: | |
|
§
|
Name. | |
|
§
|
Telephone. | |
|
§
|
Extension | |
|
§
|
Fault Reference. | |
| Notes: | |
| 1. | Your name and telephone number will be pre-populated from your Fault Report form. |
| 2. | The Extension field will accept four alpha-numberic characters. |
| 15. | Using the slide bar on the Create Fault Report window scroll down to display further data entry fields. |
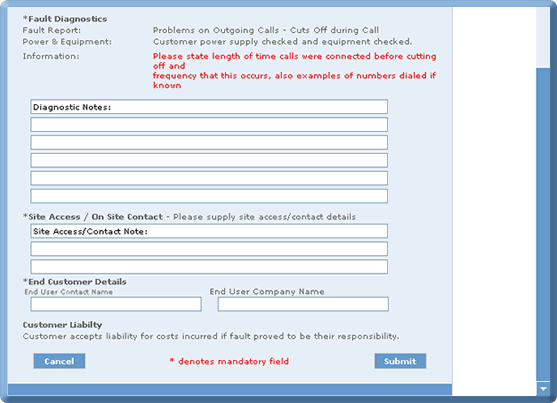
The Site
Assurance fields are only displayed if the ISDN30 telephone number
entered has site assurance.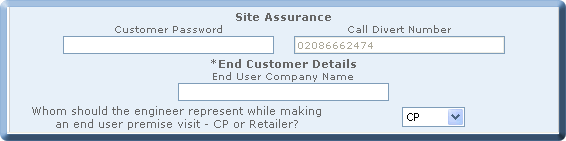
|
|
If the Password is Invalid then following message will be displayed
|
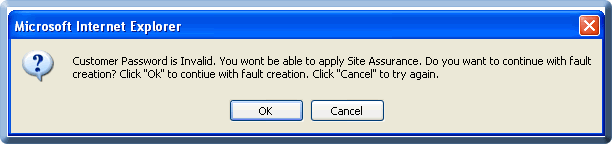 |
If user press Ok
button Fault will be created as usual, While if user
Press Cancel
button, user will be given option to apply for Site
Assurance again.
The End Customer Details
fields are only displayed if the ISDN30 telephone number is a business line.
If the telephone number is a residential line the following window will
be displayed: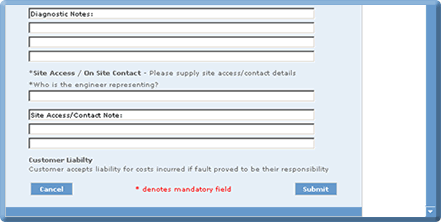
|
| 16. | Enter your Diagnostic Notes. The Diagnostic Notes field will accept up to 30 characters including the field name (Diagnostic Notes). |
|
| 17. | Enter Who the Engineer is
Representing? Enter the name of the engineer who is representing the third party Service Provider. |
| Note: If you selected No to the question Do you have a direct relationship with the end customer? in the previous Create Fault Report window, the field Who is the engineer representing? will be displayed. |
| 18. | Enter the Site Access/On
Site Contact Notes. The Site Access/Contact Note field will accept up to 35 characters including the field name (Site Access/Contact Note). |
| 19. | Enter the Customer Password
and the number which the Call Divert will be
applied. The Site Assurance fields are only be displayed if the ISDN30 telephone number entered has site assurance. |
| Notes: | |
| 1. | If you have not enter a password in the Customer
Password field on selection of the Submit
button the following message is displayed: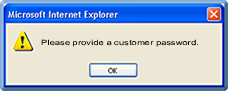
|
| 2. | If you have not entered the telephone number
to which all the calls will be diverted, on selection of the Submit
button the following message is displayed: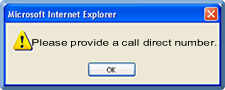
|
| 20. | Enter the Service Provider Name and your Company Name. |
| Note:The End Customer Details fields are only displayed if the telephone number entered is an ISDN30 and business number. |
|
21. |
Enter the telephone number
to which the Temporary Call Divert
will be applied. The Temporary Call Divert field will only be displayed if a Temporary Call Divert has been requested. If the number is an ISDN30 number then you can apply Temporary Call Forward. Option for carrier Pre-Select will also be provided. |
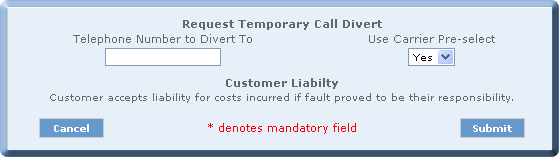 |
| 22. | Select the Submit button. If you select the Cancel button the Create Fault Report process will be halted and you will be returned to the eCo.Repair, Create Fault Report window. |
| The Status bar indicates that the fault has now been submitted. |
| After a short delay the Submit Report will be displayed: |

| Select the Create Fault to create another fault report or another option from the eCo.Repair Menu Bar. |
| Nov 2008 Issue 08.11 eCo.Repair Version 6.0 |
|
© British Telecommunications plc 2009
|