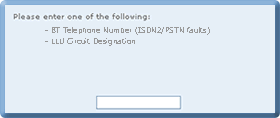

| how to CREATE A LOCAL LOOP UNBUNDLING FAULT REPORT |
|
Local Loop Unbundling (LLU) is how BT makes its local network
available to its users and allows other telecoms operators to provide
services to their customers by using their equipment at each end of the
local loop. |
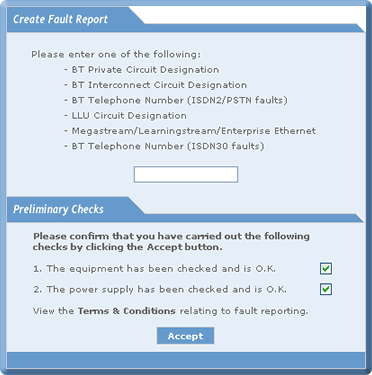
| Notes: | ||
| 1. | To utilise this functionality you will require additional permissions on your eCo.Repair account. | |
| 2. | The fault report options displayed will correspond to your access permissions. |
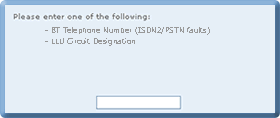 |
| To create an LLU Fault Report enter the following: |
|
| 1. | A valid LLU fault number. |
| 2. | Confirm both the preliminary checks. |
| 3. | Select the Accept button. |
| Notes: | |
| 1. | If you do not confirm both settings in the Preliminary Checks window a warning message will be displayed, see CREATING A FAULT REPORT, how to CREATE A PRIVATE CIRCUIT FAULT REPORT. |
| 2. |
If you enter a fault number which does not correspond
to the circuit number the following window will be displayed.
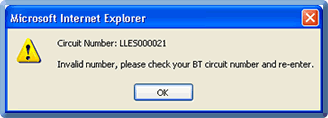 The error message displayed will be dependant upon the permissions set on your eCo.Repair account. |
|
| While eCo.Repair is searching and validating the LLU fault relating to the fault number entered, the following window is displayed: |
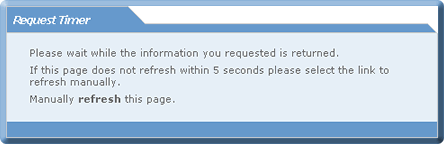
| Note: If the Request Timer window does not refresh within five seconds, select the highlighted refresh text to refresh the page. |
| After your LLU fault has been validated, if there is a fault currently open on the LLU number entered: |

| Note: You cannot create a fault if an open fault on exists on the circuit and no clear date has been provided. |
| 4. | Select the highlight text Return
to create fault. You will be returned to the Create Fault Report window. |
| After your Local Loop Unbundling fault has been validated to check there is NOT a fault logged against the LLU number: |
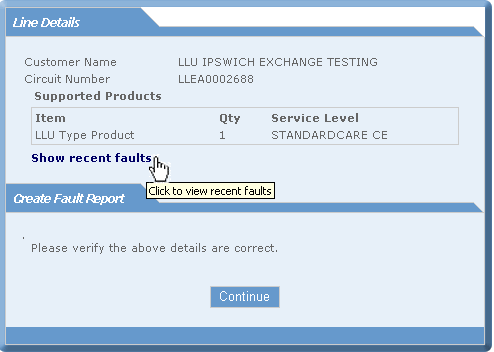
| You can view the last 90 days closed faults click on Show recent faults. A new pop up window appears displaying the fault list for the number. |
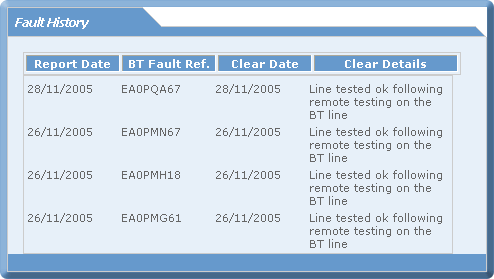 |
If you select the cancel tab on the new window the window is closed and you go back to the create fault window. In case the information requested is too large to be retrieved the following message window appears. |

| In the Create Fault Report window: |
.gif)
| 5. | Check the Allow line test box so that a line test can be performed. |
| 6. | Select either Yes
or No to the following two questions: Has Activated date passed? Note: If you select No and then proceed to select the Allow line test box the following message will be displayed Your responses to the questions indicate there is no fault with the BT Network Has the service ever worked? |
|
Note: If you select Yes
a further number of structured questions will be displayed for you to
complete: |
| 7. | If you choose the Intermittent fault as Application affecting and then proceed to select the Allow line test box the following message will be displayed Your responses to the questions indicate there is no fault with the BT Network |
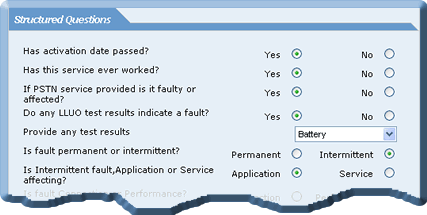
| 8. | Select the Continue button to confirm the displayed details. |
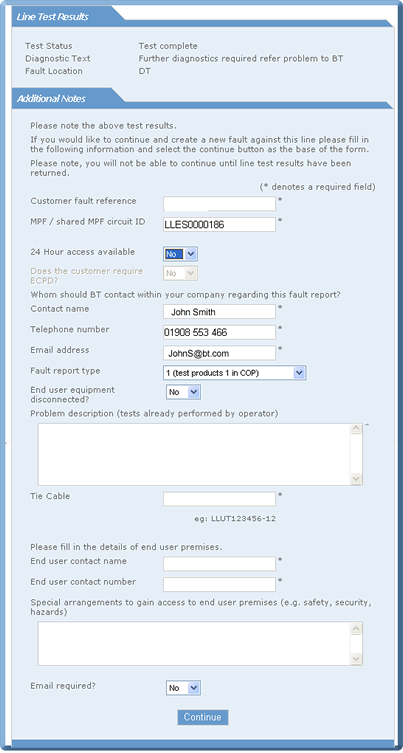 |
The Line Test Results window displays the progress and result of the line test. The Additional Notes window displays pre-populated details plus fields which require your input. If a * is displayed next to a field this indicates a mandatory field which must be completed. |
The 24 Hour access available field, ECPD(Enhanced Care Plus On demand) field and drop down menu are only displayed for LLU circuits with Total Care. If you select 'NO' in case of 24 Hour access field the ECPD field is disabled and the fault is cleared in Standard Care level timescales. Note: If the line test fails you will still be able to continue and create the fault report. |
When the line test details are returned: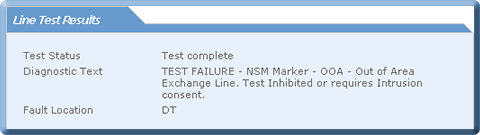
|
| In the Additional Notes window: |
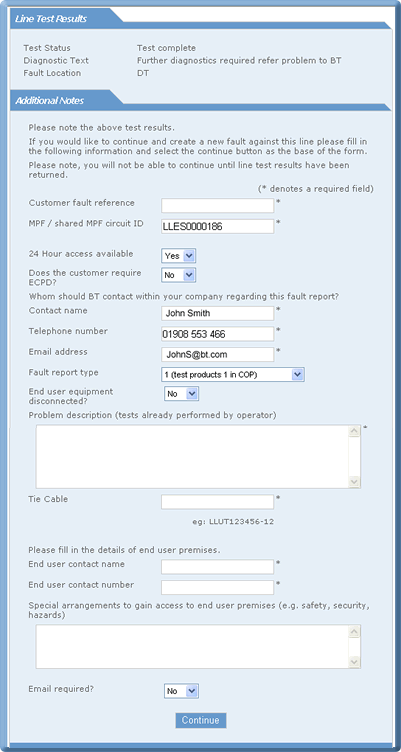 |
The following details are pre-populated from your Fault Report: |
|
| § | MPF/shared MPF circuit ID. | |
| § | Contact name. | |
| § | Telephone number. | |
| § | Email address. | |
| § | Fault report type. | |
| § | End user equipment disconnected. | |
You can change your contact details (telephone number and e-mail address only). |
||
| In case you select 'Yes' in 24 Hour access available field and 'No' in ECPD(Enhanced Care Plus On demand) field the fault will be cleared in enhanced care level timescales. In case you select 'Yes' in ECPD field the fault will be cleared in ECPD care level timescales.. |
| 9. | Enter your Customer fault reference. | |
| 10. | Select from the drop down menu: | ||
| § | 24 Hour access available? Note: The 24 Hour access available field is only displayed for LLU circuits with Total Care support. |
||
| 11. | Enter or amend your Telephone number . | |
| 12. | Enter or amend your E-mail address. | |
| 13. | From the Fault
Report Type drop down menu select: |
|
| Note: Not all the Fault Report Types will be displayed: | ||
| § | option 1 will only be visible if there are no fault on the circuit. | |
| § | option 1 will only be visible if more than one fault exists on the circuit and the cleared date is greater than 48 hours. | |
| § | options 1, 2, 3 and 4 will only be visible if a fault exists on the circuit and the cleared date is less than 48 hours. | |
| 14. | Select from the drop down menu: | ||
| § | End user equipment disconnected? | ||
| Note: If you select the No option, when you submit the fault report you will be asked to accept Customer Liability and any charges for an engineer to visit your site to disconnect the equipment. |
| 15. | Enter the fault details: | |
| § | Description of the problem. | |
| § | Tests performed by user. | |
| § | Additional useful information. | |
| Note: Only 960 characters can be entered in the Problem Description field. |
| 16. | Enter the customers Tie
Cable number. Note: The recommended Tie Cable format enter should be: |
||||
| LLUT | |||||
| followed by 6 numerics | |||||
| followed by 1 space and 2 characters | |||||
| followed by 1 space and 2 characters. | |||||
|
Note: The Tie Cable field is validated for a minimum of 10 characters with first 4 as Alphabets and the next 6 as numerics as mentioned above. If you donot follow the above structure, the following screen will be displayed.
|
| 17. | Enter details of the end user premises: | |
| § | End user contact name. | |
| § | End user contact number. | |
| § | Special Arrangements to gain Access to End User Premises. | |
| 18. | Select from the drop down menu: | ||
| § | Email Notification Required? | ||
| 19 | Select the Continue
button and the Submit Report window is displayed. If you select the Cancel button you will be returned to the Create Fault Report window. |
Note: If you entered No
to the question End user equipment disconnected
after selecting the Continue button the following
window will be displayed: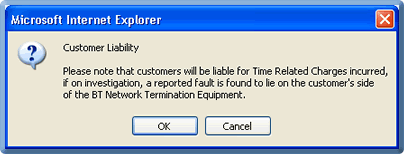
|
| 20. | Select the OK button. If you select the Cancel button you will be returned to the Create Fault Report window so that you can change the End user equipment disconnected status. |

Fault is created. Note the BT fault Reference number. For appointment the following screen appears. |

Make a note of the BT Reference number before selecting another option. NOTE:This screen appears only if the following conditions hold:
Click on 'Continue' to create an appointment.
Mention the appropriate access details in the Access Details and Additional Details fields. |
||

Click on 'Next' to proceed further. |
| 22. | The following screen appears which lists the available slots. To create an appointment click on the suitable slot. |

| 23. | The following screen appears which confirms the creation of an appointment. |
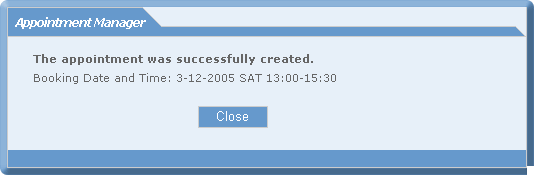
|
| Nov 2008 Issue 08.11 eCo.Repair Version 6.0 |
|
© British Telecommunications
plc 2009
|